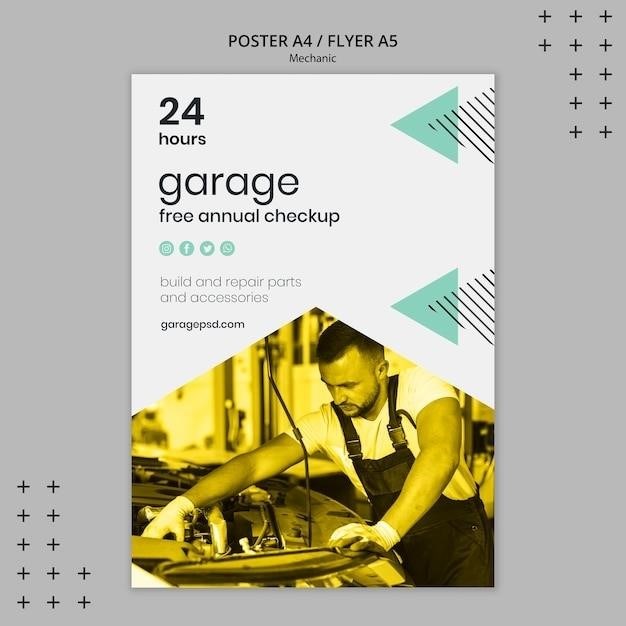VuPoint Magic Wand⁚ A Comprehensive Guide
This guide provides a complete overview of the VuPoint Magic Wand portable scanner, covering setup, features, scanning techniques, troubleshooting, and maintenance. Learn how to maximize its capabilities and resolve common issues. Detailed instructions and FAQs are included for optimal user experience.
Getting Started⁚ Unboxing and Setup
Unboxing your VuPoint Magic Wand scanner is straightforward. Carefully remove the device and all included accessories from the packaging. Check the contents against the packing list to ensure everything is present. You should find the scanner itself, a USB cable (if applicable), a user manual, and possibly a microSD card (depending on the model). Before powering on, ensure you have a microSD card inserted (if required by your model) for storing scanned images; these are not always included. The card should be inserted with the metal contacts facing upwards; press gently until it clicks into place. Once the card is securely installed, locate the power button; on some models, it’s a slide switch, while others have a dedicated button. Slide the power switch to ‘ON’ or press and hold the power button for a couple of seconds to activate the scanner. The scanner should power on; if not, consult the troubleshooting section of this manual.
Understanding the Key Features⁚ Resolution, File Formats, and Connectivity
The VuPoint Magic Wand boasts several key features enhancing its functionality. Resolution options typically include 300, 600, and even 1200 DPI (dots per inch), allowing for varying levels of image clarity. Higher DPI settings result in larger file sizes but sharper images, ideal for detailed documents. Lower DPI settings are suitable for less critical scans, optimizing storage space. The scanner supports common file formats like JPEG for images and PDF for documents, offering flexibility in how you manage your scans. Connectivity is primarily via a microSD card, enabling standalone operation without needing a computer during the scanning process itself. The images and documents are saved directly onto this card, providing convenience and portability. Some models may offer additional connectivity options, such as USB, but this varies depending on the specific VuPoint Magic Wand model. Always consult your model’s specific user manual for details on supported resolutions, file formats and connectivity methods.
Scanning Documents and Images⁚ A Step-by-Step Guide
Scanning with the VuPoint Magic Wand is a straightforward process. First, ensure your microSD card is inserted correctly. Power on the scanner using the designated power button. Next, firmly hold the document or image flat on a stable surface. Position the scanner at the edge of the paper, typically 5/8 to 3/4 of an inch onto the page. This ensures complete capture of the document. Begin scanning by smoothly and steadily moving the scanner across the document’s surface. Maintain consistent speed and pressure to avoid distortions. Once finished, the scan is saved automatically to the microSD card. The specific file format (JPEG or PDF) can usually be selected before starting the scan using a button on the device itself. For longer documents, you may need to stitch multiple scans together using the software provided, if stitching functionality is supported by the model. After scanning, safely eject the microSD card and transfer files to your computer using a card reader. Refer to your device’s manual for detailed instructions specific to your model.
Troubleshooting Common Issues⁚ Error Codes and Solutions
Encountering problems with your VuPoint Magic Wand? Let’s address some common issues. If the scanner fails to power on, check the battery or power source. Ensure the microSD card is properly inserted and formatted correctly. Poor scan quality might indicate insufficient lighting, inconsistent scanning speed, or the need for cleaning the scanner lens. If the scans appear blurry or distorted, try rescanning with more even pressure and consistent speed. Error codes displayed on the scanner (if applicable) should be referenced in the detailed troubleshooting section of your user manual. Sometimes, software compatibility issues can arise; make sure you’ve installed the most recent drivers from the manufacturer’s website. If the scanner isn’t recognized by your computer, check the USB connection and try a different port. For problems not covered here, consult the online resources or contact VuPoint customer support directly for assistance. They can provide tailored solutions for specific error messages or malfunctions.
Advanced Features⁚ Utilizing the Auto-Feed Dock (if applicable)
The VuPoint Magic Wand’s optional auto-feed dock significantly enhances scanning efficiency. This accessory transforms the handheld scanner into a more stationary, automated system, ideal for batch scanning. Before using the dock, ensure it’s correctly connected and the scanner is securely placed within the dock. The dock typically features a paper feed tray and an output tray for processed documents. Load your documents into the input tray, ensuring they are properly aligned to prevent jams. Initiate the scanning process via the dock’s controls or the associated software. The dock’s automated feeding mechanism will then automatically process each document, one at a time, and feed them into the output tray after scanning. This feature is perfect for scanning multiple receipts, invoices, or other documents. Refer to your specific model’s user manual for detailed instructions on using the auto-feed dock, including settings adjustments for paper size and scan resolution. Remember to regularly clean the dock’s rollers to maintain optimal performance and prevent paper jams. Improper use might lead to issues; consult your user manual for troubleshooting steps.
Software and Drivers⁚ Installation and Compatibility
Optimal functionality of your VuPoint Magic Wand often relies on the installation of specific software and drivers. These components enable seamless communication between the scanner and your computer, facilitating image processing, file management, and advanced features. Your scanner’s packaging or the manufacturer’s website should provide links to download the necessary software and drivers compatible with your operating system (Windows, macOS, etc.). Before installation, ensure your computer meets the minimum system requirements specified in the software documentation. Follow the on-screen instructions carefully during the installation process. After installation, restart your computer to ensure all changes are implemented correctly. The installed software usually provides a user-friendly interface for scanning, image editing, and file saving options (JPEG, PDF, etc.). If you encounter any compatibility issues or installation errors, consult the manufacturer’s troubleshooting guide or contact their customer support for assistance. Regularly check for software updates to benefit from bug fixes, performance improvements, and new features. These updates often enhance the scanning experience and resolve any potential compatibility problems with newer operating systems.
Maintaining Your Scanner⁚ Cleaning and Care
Proper maintenance ensures the longevity and optimal performance of your VuPoint Magic Wand scanner. Regular cleaning is crucial to prevent dust, debris, and smudges from affecting scan quality. Before cleaning, always power off the scanner and disconnect it from any power source or computer connection. Use a soft, lint-free cloth slightly dampened with distilled water or a specialized screen cleaning solution to gently wipe the scanner’s surface. Avoid using harsh chemicals, abrasive cleaners, or excessive moisture, as these can damage the scanner’s components. Pay particular attention to the scanning lens and any other sensitive areas. If the scanner has a dedicated auto-feed dock, clean this separately, ensuring no paper jams or debris obstruct the mechanism. For stubborn stains, use a specialized electronics cleaning solution following the product instructions carefully. After cleaning, allow the scanner to dry completely before use. Store the scanner in a clean, dry environment away from direct sunlight, extreme temperatures, and humidity to prevent damage and ensure optimal performance. Periodically check the microSD card for any errors or corruption, and consider regular formatting to maintain optimal storage space. By following these simple maintenance steps, you’ll extend the life of your VuPoint Magic Wand and maintain consistently high-quality scans.
Frequently Asked Questions (FAQs)
Q⁚ What file formats does the VuPoint Magic Wand support?
A⁚ The Magic Wand typically supports JPEG and PDF formats, allowing for versatile image and document storage. Check your specific model’s manual for confirmation.
Q⁚ How do I resolve blurry scans?
A⁚ Ensure a steady hand during scanning; a shaky hand can result in blurry images. Also, check the scanner’s resolution settings; higher DPI usually yields sharper results. Clean the scanner lens if needed.
Q⁚ My scans are too dark or too light. What can I do?
A⁚ Adjust the brightness and contrast settings within your scanner’s software or image editing program. Ensure adequate lighting conditions during scanning; insufficient light can lead to dark scans, while excessive light might cause overexposure.
Q⁚ The scanner isn’t recognizing my microSD card.
A⁚ Verify that the microSD card is correctly inserted and compatible with the scanner. Try a different microSD card to rule out potential card issues. Consult the troubleshooting section of the manual for further guidance.
Q⁚ Where can I find replacement parts or additional support?
A⁚ Refer to the manufacturer’s website or contact their customer support for information regarding replacement parts, warranty details, and additional assistance.
Where to Find More Help⁚ Customer Support and Online Resources
Facing difficulties with your VuPoint Magic Wand scanner? Numerous resources are available to assist you. Begin by consulting the comprehensive user manual included with your device; it often addresses common issues and provides detailed troubleshooting steps. If your problem persists, explore the manufacturer’s official website. There, you might find FAQs, software updates, and contact information for customer support.
Many online forums and communities dedicated to scanners and digital imaging exist. Searching for “VuPoint Magic Wand troubleshooting” or similar terms might uncover solutions shared by other users. Remember to be cautious when downloading files from unofficial sources. Always verify the legitimacy of any website or software before interacting with it. For direct assistance, consider contacting VuPoint’s customer support. Their representatives can offer personalized guidance and address specific technical questions.
Remember to provide your scanner model number when contacting support to ensure efficient assistance. Properly documenting your issue, including error messages, will aid in faster resolution. Using a combination of these methods can improve the chances of resolving any problems and ensures a smoother scanning experience.